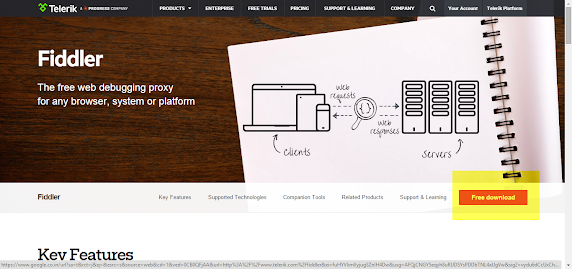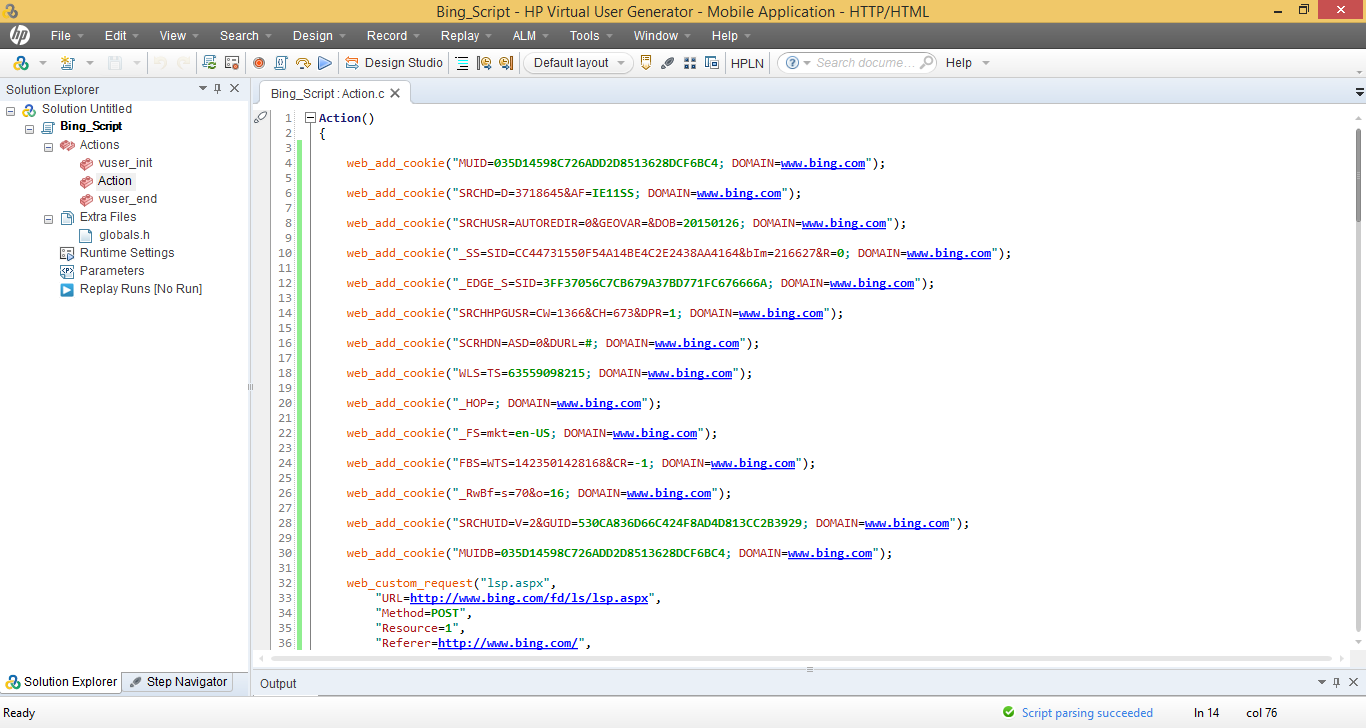Problem 1: No events are being recorded
Here are the most common reasons why no events are showing in the script:
The events counter keeps increasing, while the generated script is empty
This may be because VuGen’s recording mechanism fails to identify HTTP data. To fix it, ensure that your application indeed uses HTTP Web traffic. If the application uses SSL connections, make sure you choose the correct SSL version (SSL 2, SSL 3, TLS) through the Port Mapping dialog, available by clicking the ‘Options…’ button on the Record > Recording Options… dialog:
The Advanced Port Mapping Settings dialog opens when you click ‘Options…’:
The events counter shows less than five events, while the application keeps getting data from the server
In this case, VuGen’s recording mechanism fails to capture any network activity at all. Ensure that your application really does provide some network traffic, ie. it sends and receives data through the IP network. If an antivirus program is running, turn it off during recording. Check the recording log for any clues about the recording failure. Messages such as “connection failure” or “connection not trapped” can be a sign of the wrongly configured Port Mapping settings.
In addition, if you are recording on a Chrome or Firefox browser, make sure that all the instances of the browser are closed prior to the recording.
Problem 2: Specific events are not recorded
This problem could be caused by the event being dropped as “uninteresting”. By default, VuGen’s Web (HTTP/HTML) protocol records client requests that return an HTTP response status of 2xx or 302, and discards all other requests. If a missing request returns a response that was discarded, such as 301, you can make a modification to the registry to instruct VuGen to generate a command for it:
- Locate the following registry key:
- [HKEY_CURRENT_USER\Software\Mercury Interactive\Networking\Multi Settings\QTWeb\Recording]
- Add the following string value to it:
- "GenerateApiFuncForCustomHttpStatus"="301"
Problem 3: The recorded application becomes unresponsive during the recording
This could be caused by VuGen’s recording mechanism not being able to connect to the application’s server. Network connection errors can be seen in the Recording Log:
[Net An. Warning (1068:197c)] Request Connection: Remote Server @ 123.123.123.123 - 5222 (Service=) Failed attempt #1. Unable to connect to remote server: rc = -1 , le = 10060)
[Net An. Warning (1068:197c)] Request Connection: Remote Server @ 123.123.123.123 - 5222 (Service=) Failed attempt #2. Unable to connect to remote server: rc = -1 , le = 10060)
Note: the Recording log is in the ‘Output’ pane. Make sure ‘Recording’ is selected in the combo-box on the left:
In order to fix this problem, the Port mapping for the specific IP and port should be added to the Port Mapping dialog (under theRecord > Recording Options… menu), and the entry should be unchecked. That will ensure that the above IP and port are not recorded – that application simply connects to them without any LoadRunner involvement. For the messages above the correct setting would be:
This workaround can be done in case the communication to 123.123.123.123:5222 is not important for the business process and can be omitted. If that’s not the case, the same entry should still be added, but left as checked. That will ensure correct traffic capture to this address.
Problem 4: During the recording the recorded application shows an error message about the wrong server certificate
The problem is caused by the inability of the client side to verify the validity of the server certificate. In order to fix this problem, the LoadRunner Certificate Authority (CA) file should be added to the machine’s “Trusted Root Certificate Authorities” certificate store (in case of a Java client application, LoadRunner’s CA should be added to Java’s trusted CA list using the keytool). This file is supplied with LoadRunner, and is called wplusCAOnly_Expiration_2022.crt. It’s located in the <LR_folder\bin\certs> folder.
To add it to the store, double-click on the file to open the certificate:
Then click ‘Install Certificate…’ to open the Certificate Import Wizard’:
Make sure you check ‘Place all certificates in the following store’ and select ‘Trusted Root Certification Authorities’. When the wizard is completed, you should be able to record the application.
Problem 5: The browser crashes during recording when using the Ajax Click and Script protocol
This can happen when some of the Ajax controls inside the application are not recognized by VuGen. In order to fix it:
- Go to the <LR_folder\dat\protocols> folder and open the WebAjax.lrp file
- Comment out the following: DllGetClassObject:jscript.dll=DllGetClassObjectHook:ajax_hooks.dll (simply put a semi-colon (‘;’) in front of the line)
You should now be able to record the application.
We hope you found this article useful. Let us know by leaving a comment in the box below.